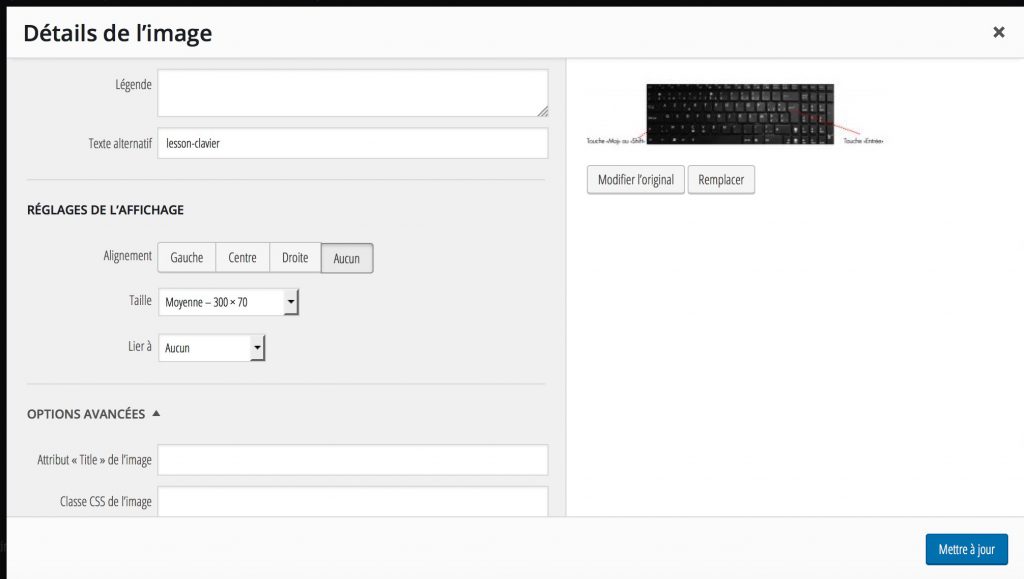Pour mettre une image, cliquez sur “AJOUTER UN MEDIA” juste au-dessus des outils texte.
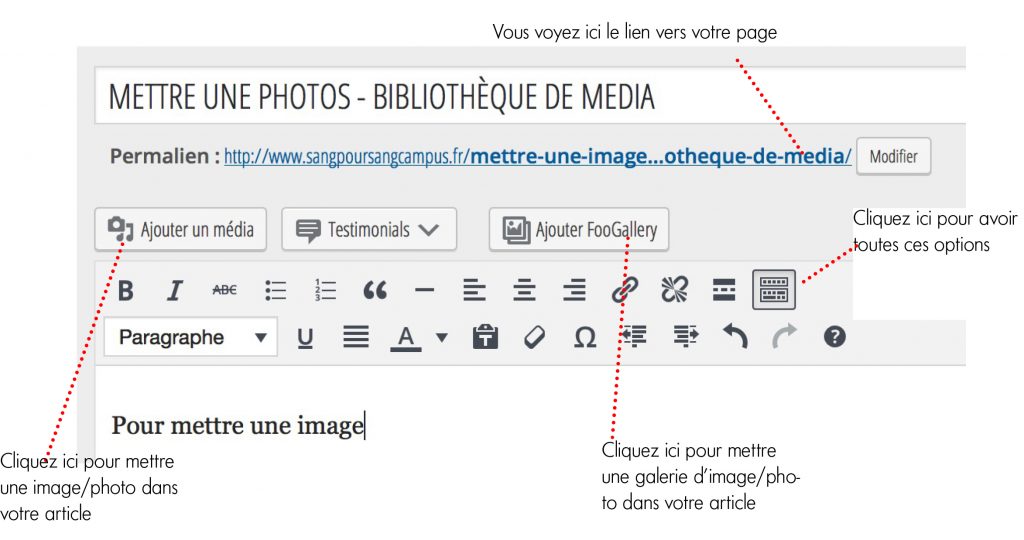
Une fois dans la bibliothèque, vous pouvez :
soit sélectionner l’image de votre choix si elle se trouve déjà dans vos images chargées,
soit la charger en cliquant sur “ENVOYER DES FICHIERS”
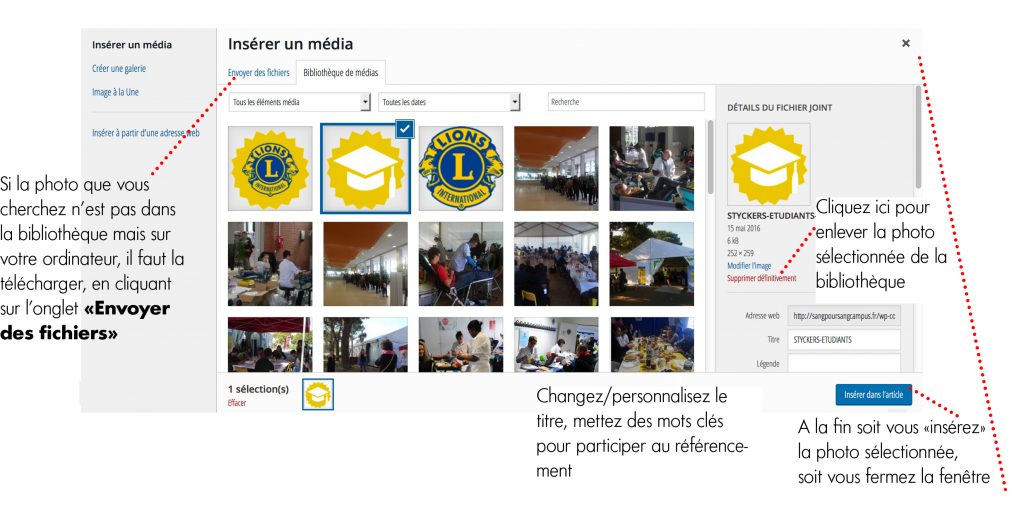
Pour charger l’image qui est sur votre ordinateur et la mettre dans votre article, cliquez sur “CHOISIR DES FICHIERS”, une fenêtre va s’ouvrir avec vos dossiers d’ordinateurs. Sélectionnez là puis cliquez sur “ouvrir puis “INSÉRER DANS L’ARTICLE”
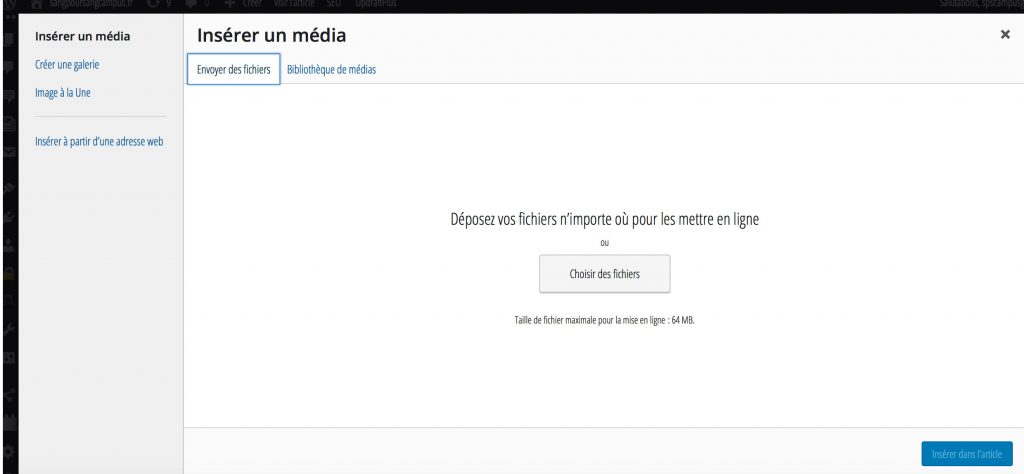
Votre image apparaît dans votre article mais en petit. Pour l’agrandir ou la mettre en taille réelle, passez la souris sur votre image et vous verrez ces symboles.
Les 4 premiers symboles donnent un emplacement à votre image au milieu du texte. Son alignement.
Le crayon pour la modifier et la mettre à la bonne taille.
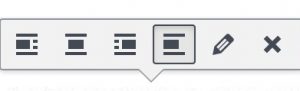
Cliquez dans la case “Taille” et choisissez le format. En générale, si la taille réelle est plus grande que la taille “Grande”, prenez “Grande”, cela suffira. Si la taille réelle est inférieure à “Grande”, choisissez “Taille réelle” pour ne pas la déformer en l’agrandissant. Puis cliquez sur le bouton bleu en bas à droite “METTRE À JOUR”